
- Tutorial easeus partition master 10 windows 10#
- Tutorial easeus partition master 10 series#
- Tutorial easeus partition master 10 windows#
Select volume * (In place of * you need to add the volume number of C: drive)Įxtend size = abcd (You need to replace abcd with the disk size in MB you would like to add to C: drive)
Tutorial easeus partition master 10 series#
STEP 3 = After this, you need to execute a series of command lines. STEP 2 = As soon as the command line utility appears, simply type Diskpart and hit the Enter button!
Tutorial easeus partition master 10 windows#
STEP 1 = Navigate to the Start button and right-click on it to select Windows PowerShell (Admin).
Tutorial easeus partition master 10 windows 10#
If you are all set to extend C: drive on Windows 10 via diskpart command, follow the instructions mentioned below: Increase C: Drive on Windows 10 Using Diskpart UtilityĪpart from the Windows Disk Management utility, you can also try using the Diskpart command-line program, which is responsible for managing disks and partitions via commands.
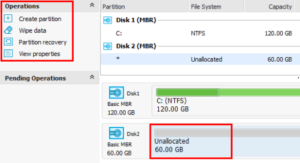
However, the only limitation is that not all the partitions can be extended using this method. This feature helps to increase partition size by adding unallocated disk space.

1.Increase C: Drive via Disk Management Toolįor people who may be unaware, Windows comes with a built-in utility known as Disk Management that provides a dedicated extend volume feature. We’ll be extending the volume of C: drive using the Disk Management tool Diskpart command utility third-party applications like EaseUS Partition Master. So, without further ado, let’s discuss the steps in detail: Three Ways To Extend C: Drive on Windows 10 There are multiple ways through which you can extend C: drive with and without using software.

To get rid of it, it is suggested to increase the C: drive partition size on Windows 10. When the C: drive runs out of space, it turns red and your system constantly sends messages for insufficient disk space on the local disk (C:).


 0 kommentar(er)
0 kommentar(er)
